- What are translation memories in CAT tools
- Translation memories in memoQ translator pro
- Translation memories in Trados Studio
- Links
What are translation memories in CAT tools
In CAT tools, translation memories are databases that consist of stored segments of translated texts. Each entry in a translation memory includes a pair of the original text and its translation.
When you open a new document in a CAT tool, the analysis with a translation memory checks if any part of the text has already been translated, looking for an identical or almost identical match in the source text.
It is especially useful for these types of translation that contain a lot of repeated sentences and phrases. They make the translation process much faster and more efficient. The suggestions from translation memories can be either accepted or rejected.
Translation memories are built on the basis of a translator’s completed translations.
Translation memories in memoQ translator pro
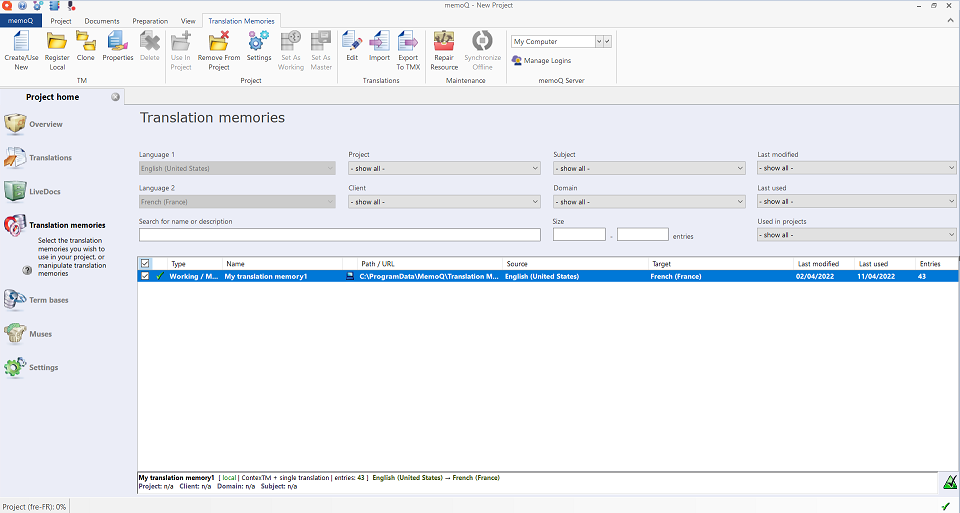
To go to the Translation memories section, open a project and click Translation memories on the left side of the screen. Then, on the top part of the screen, you can:
- click Create/Use New to create a new translation memory to be used in the project
- click Register Local to register a local translation memory for memoQ to use in projects (the preferred file format is .mtm)
- click Clone to make a copy of the selected translation memory
- click Properties to display the properties of the selected translation memory
- click Delete to delete the selected translation memory
- click Use In Project to use the selected translation memory in a particular project
- once you have done that, to remove the selected translation memory from a particular project, click Remove From Project
- click Settings to display the settings on how the selected translation memory will be used in a particular project
- click Set As Working to set the selected translation memory as the working translation memory, where all new translations are stored when the translator or reviewer confirms a translated segments
- click Set As Master to set the selected translation memory as the master translation memory, where memoQ stores translation during the Confirm And Update Rows operation
- click Edit to open and edit the selected translation memory
- click Import to import a file (.csv, .txt, .tsv, .tmx, or .sdltm)
- click Export to TMX to export the selected translation memory to a .tmx file
- click Repair Resource to repair the translation memory to improve lookup speed
- click Synchronize Online to synchronise the translation memory by creating or updating a local copy
Translation memories in Trados Studio
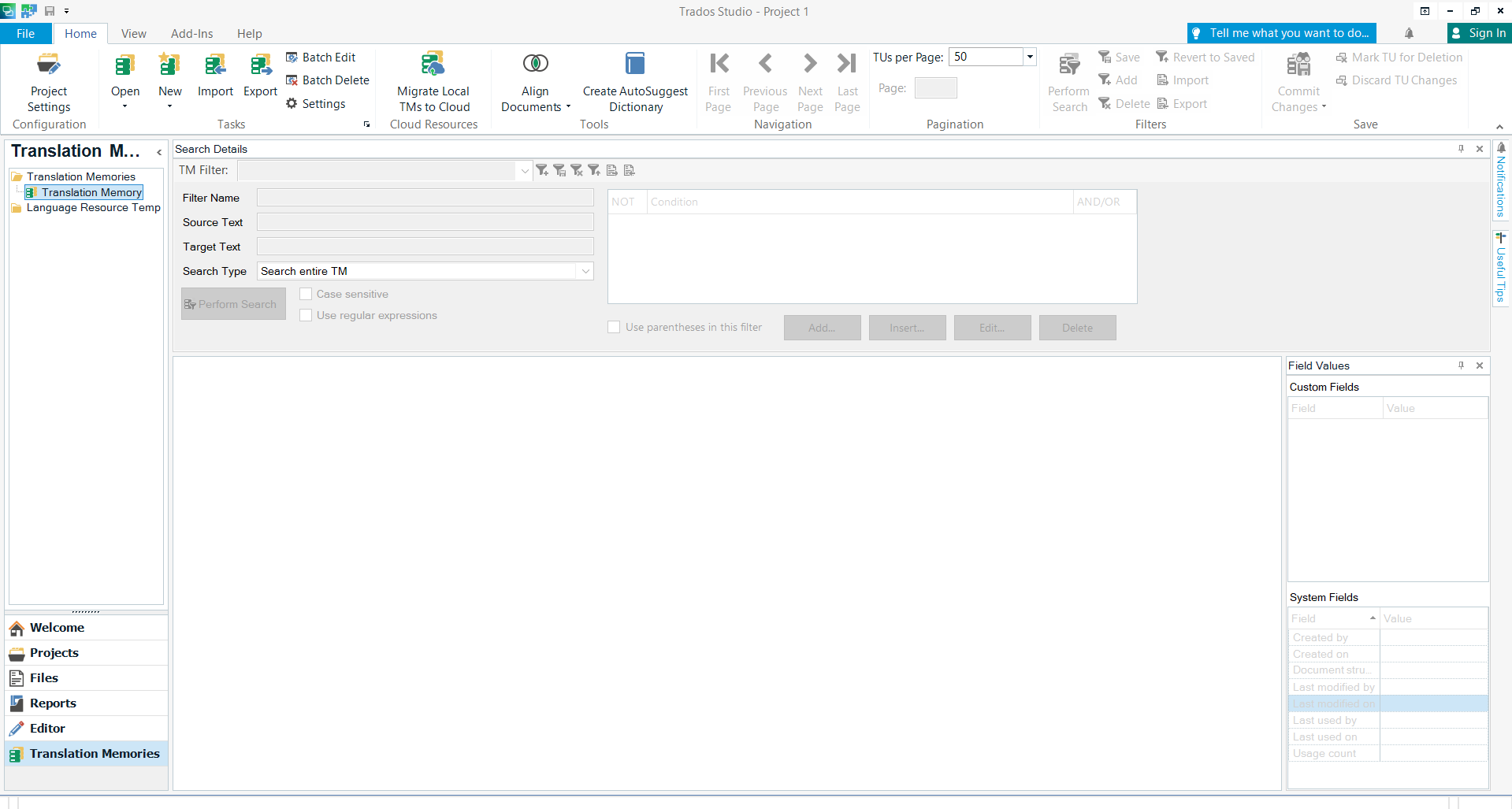
To go to the Translation memories section, click Translation Memories on the left side of the screen. Then, on the top part of the screen, you can:
- click Open to open a new translation memory (an .sdltm file), a server-based translation memory, or a language resource template
- click New to create a new translation memory (an .sdltm file), a server-based translation memory, or a language resource template
- click Import to import a translation memory (.tmx, tmx.gz, .sdlxliff, .ttx, .itd, or .sdlalign)
- click Export to export a selected translation memory to a .tmx file
- click Migrate Local TMs to Cloud to migrate a local translation memory to a cloud server
- click Align Documents to select a translation memory and the documents (a single file pair or multiple files) to align, or to open an alignment file (.sdlalign)
- click Create AutoSuggest Display to select a translation memory and create a new AutoSuggest dictionary
- click Commit Changes to commit pending changes to a particular translation memory
Links
Translation memory settings in memoQ translator pro