- What are bilingual files in CAT tools
- Bilingual files in memoQ translator pro
- Bilingual files in Trados Studio
What are bilingual files in CAT tools
Bilingual files are produced by CAT tools. They contain the source text and the target translation. They can be in various file formats, including .xliff and .sdlxliff. Once opened and translated in a CAT tool, the target of bilingual files can be exported to its original format.
Bilingual files in memoQ translator pro
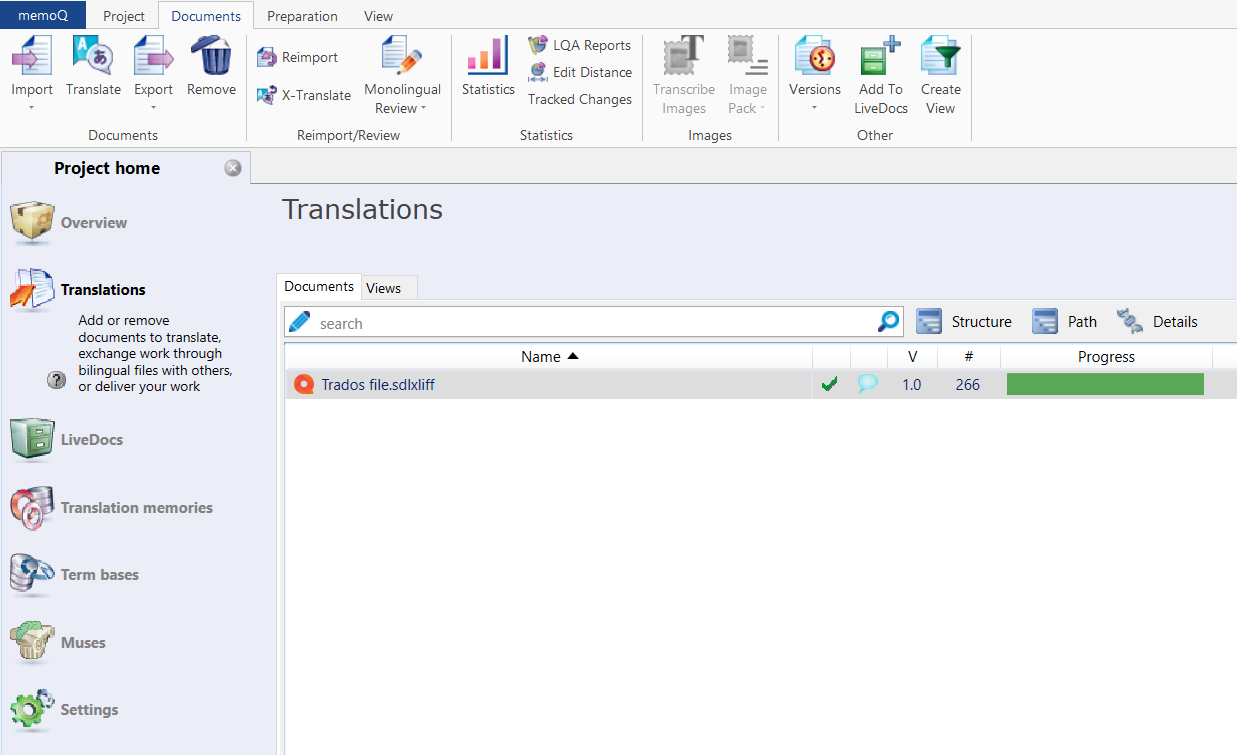
To go to the Translations section, open a project and click Translations on the left side of the screen. Then, on the top part of the screen, you can:
- click Import to import a file (you can also import a folder structure)
- click Translate to open the selected document in the translation editor
- click Export to save the selected document in its original format; you can also click Export Bilingual to export a bilingual file to an .xliff, .doc., or .rtf file
- click Delete to delete the selected document
- click Reimport to replace the selected document with an updated source document
- click X-Translate to restore your work after you have reimported an updated version of the source file
- click Monolingual Review to import a translated target language only document containing edits or corrections
- click Statistics to see how many words, characters, and segments there are in your documents, and learn how much of the text has already been translated
- click Transcribe Images to transcribe the text from a localised image
- click Image Pack to create or receive image localisation packs
- click Versions to view document history or create a new snapshot
- click Add To LiveDocs to store the selected translated documents in your project’s LiveDocs corpus
- click Create View to combine or split up documents
Bilingual files in Trados Studio
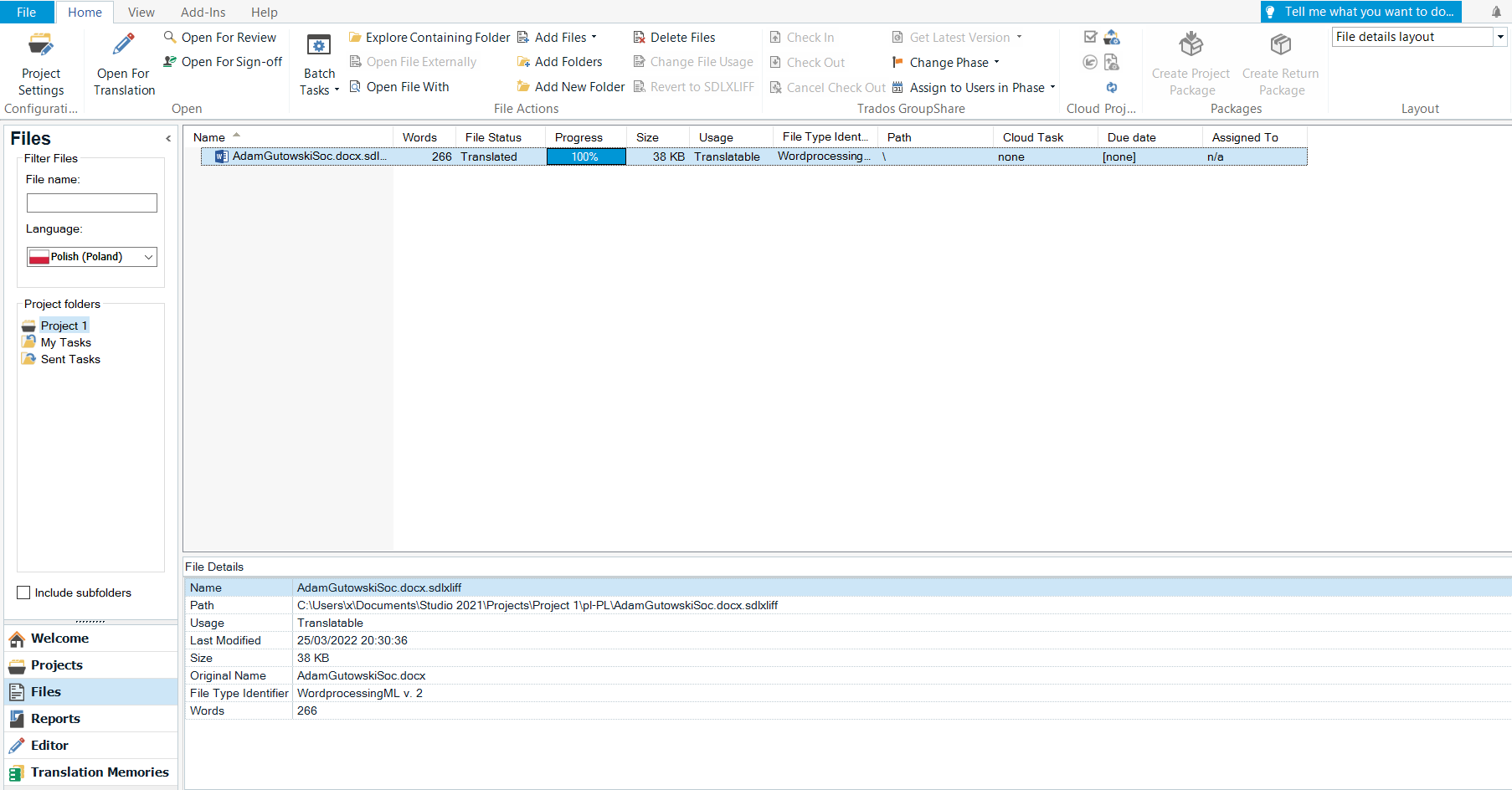
To go to the Files section, click Files on the lower left side of the screen. Then, on the top part of the screen, you can:
- click Open For Translation to open the selected document for translation
- click Open For Review to open the selected document for review
- click Open For Sign-off to open the selected document for sign-off
- click Batch tasks to perform tasks on all applicable project files
- click Explore Containing Folder to open the folder containing the selected document
- click Open File With to choose an external program to open the selected document
- click Add Files to add a new document
- click Add Folders to add a folder
- click Add New Folder to create and add a new folder
- click Delete Files to delete the selected document
- click Change File Usage to change the properties of the selected document
- click Revert to SDLXLIFF to revert the selected document to .sdlxliff file